This is the multi-page printable view of this section. Click here to print.
Programming
- 1: Conda environments
- 2: Matlab
1 - Conda environments
This tutorial was created by Fernanda L. Ribeiro.
Email: fernanda.ribeiro@uq.edu.au
Github: @felenitaribeiro
Twitter: @NandaRibeiro93
Getting Setup with Neurodesk
For more information on getting set up with a Neurodesk environment, see hereThis tutorial documents how to create conda environments on Neurodesk.
Conda/Mamba environment
The default conda environment is not persistent across sessions, so this means any packages you install in the standard environment will disappear after you restart the Jupyterlab instance. However, you can create your own conda environment, which will be stored in your homedirectory, by following the steps on this page. This method can also be used to install additional kernels, such as an R kernel.
- In a Terminal window, type in:
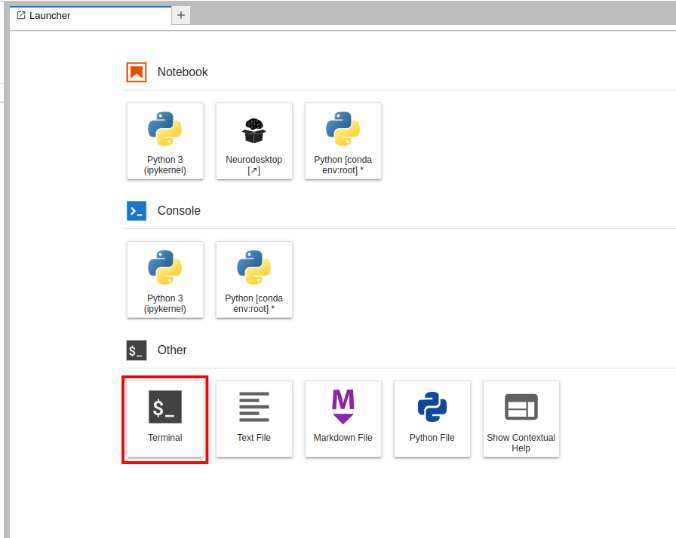
For Python:
mamba create -n myenv ipykernel
#OR
conda create -n myenv ipykernel
or for R:
mamba create -n r_env r-irkernel
#OR
conda create -n r_env r-irkernel
Important: For Python environments, you have to set the ipykernel explicitly or a Python version (like “conda create -n myenv python=3.8”), since a kernel is required. Alternatively, in case it was forgotten, you can add a kernel with:
conda install ipykernel
- To check the list of environments you have created, run the following:
mamba env list
#OR
conda env list
- To activate your conda environment and install the required packages from a provided txt file, run: For Python:
conda activate myenv
pip install -r requirements.txt
or for R:
conda activate r_env
pip install -r requirements.txt
- Given the available environment, when you open a new Launcher tab, there will be a new Notebook option for launching a Jupyter Notebook with that environment active.
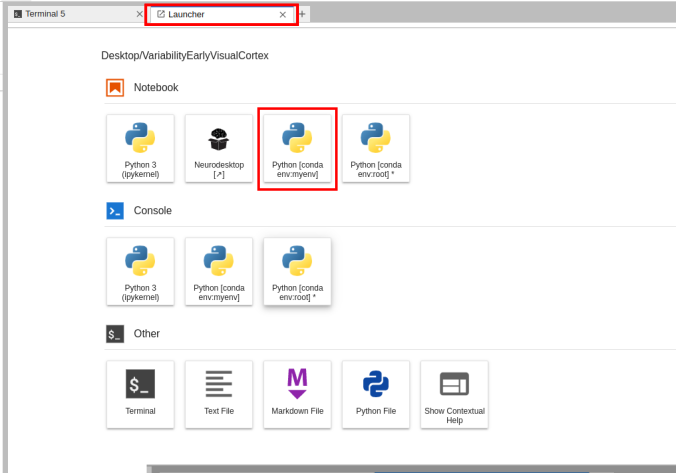
Switching the environment on a Jupyter Notebook is also possible on the top right corner dropdown menu.
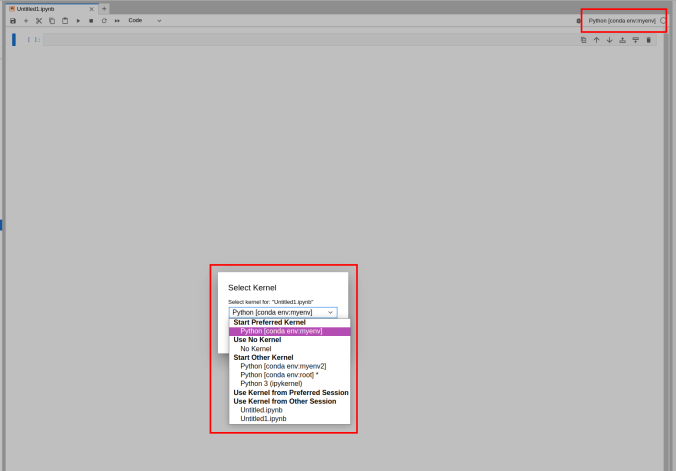
2 - Matlab
This tutorial was created by Fernanda L. Ribeiro.
Email: fernanda.ribeiro@uq.edu.au
Github: @felenitaribeiro
Twitter: @NandaRibeiro93
Getting Setup with Neurodesk
For more information on getting set up with a Neurodesk environment, see hereThis tutorial documents how to set up your matlab license on Neurodesk.
Matlab license
Note: You need your own Matlab license to use Matlab in Neurodesk. You can either login to your matlab account or you can provide an institutional network license server if your neurodesk runs within your institution network and ran reach your license server.
a) Institutional network license run the following command once and replace the address of your license server and the license number
mkdir -p /home/jovyan/Downloads && echo -e "SERVER rtlicense1.university.edu D1234560F6 27007\nUSE_SERVER" > /home/jovyan/Downloads/network.lic
- b) Mathworks account: In the application menu, navigate to Neurodesk → Programming → matlab → matlabGUI 2022a
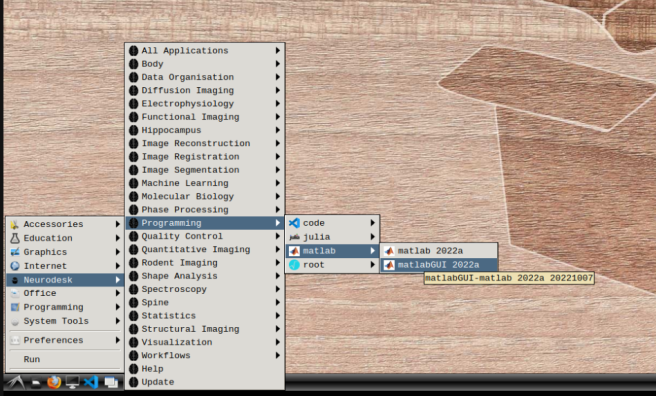
- Select “Activate automatically using the internet” and hit next.
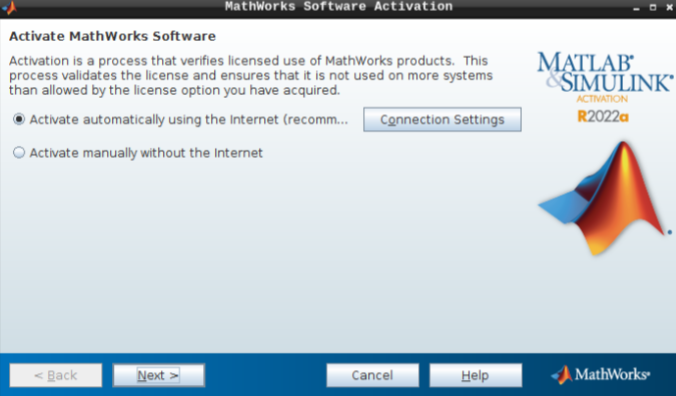
Then, add your email address and password from your MathWorks account (which you can set up using your university credentials if they provide a license for staff and students).
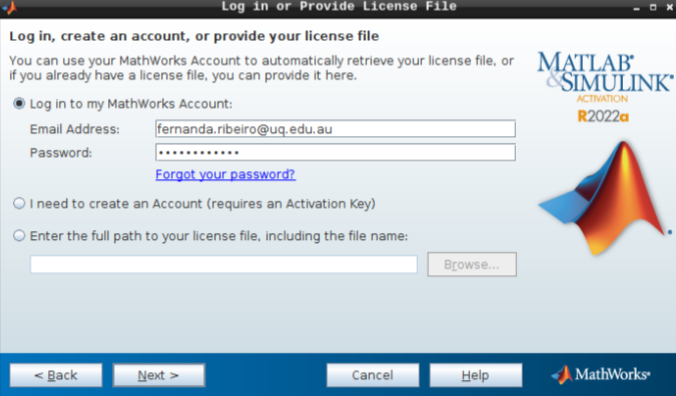
- Hit next after you select the appropriate license.
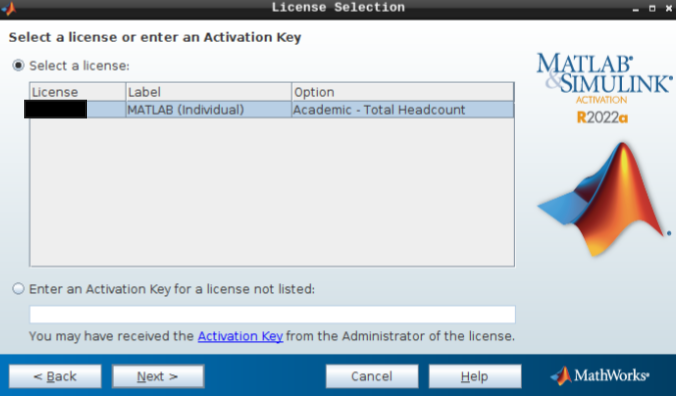
- Do not change the login name and hit next.
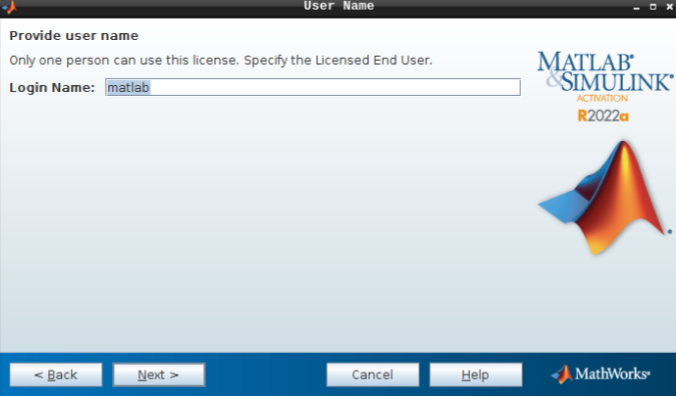
- Hit confirm, and you are all set!
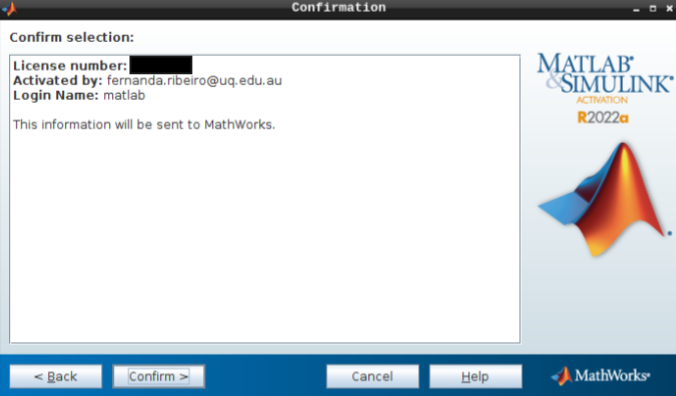
- To launch the GUI, navigate through the application menu to Neurodesk → Programming → matlab → matlabGUI 2022a
Calling Neurodesk tools from within Matlab
You can use Neurodesk software within Matlab by adding the specific Neurodesk container to your execution Path. For the example of adding the FSL package, this can be done as follows in Matlab:
setenv("PATH",getenv("PATH") + ":/cvmfs/neurodesk.ardc.edu.au/containers/fsl_6.0.7.4_20231005");
Now you can, for example, use fslmaths in Matlab scripts:
Let us know if this works well for you, and we would be very keen to hear if there is a better way of integrating the lmod system in Matlab.
Changing Matlab Keyboard Shortcuts
By default, Matlab uses the emacs keyboard shortcuts in Linux, which might not be what most users expect. To change the keyboard shortcuts to a more common pattern, follow the next steps:
Open the Preferences menu:
Navigate to Keyboard -> Shortcuts and change the active settings from “Emacs Default Set” to “Windows Default Set”: