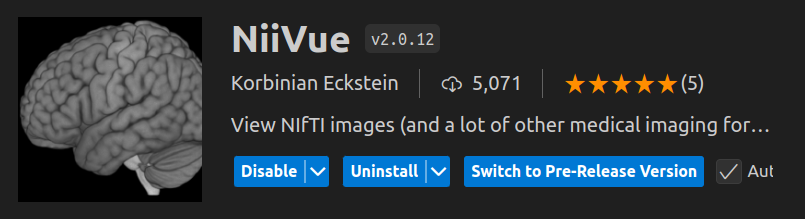Neurocommand requires a Linux host machine, virtual machine or WSL for Windows.
This is the multi-page printable view of this section. Click here to print.
Neurocommand
1 - Linux and HPC
Ways of using Neurocommand in Linux and HPC:
- You can use the module files for Neurocontainers directly via CVMFS: https://www.neurodesk.org/docs/getting-started/neurocontainers/cvmfs/
- or you can install Neurocommand as described here:
Requirements:
- python 3.6+ https://www.anaconda.com/docs/getting-started/miniconda/install#linux-terminal-installer
- singularity https://docs.sylabs.io/guides/3.5/user-guide/quick_start.html
- git
- lmod https://lmod.readthedocs.io/en/latest/
Setup Instructions:
Install command line (e.g. running on Linux or HPC)
- Load singularity For optimal performance, ensure you are using Singularity version 3.x:
module load singularity/3.5.0
#or
module load singularity
#or
module load apptainer
If this doens’t work it might already be loaded. Just run singularity and check.
- Load aria2 (Optional) To speed up container downloads, you can optionally install or load aria2c:
module load aria2c
- Clone and Set Up the Repository Clone the repository into a directory with enough storage and ensure you are not using a symbolic link (to be sure run cd `pwd -P`). It’s recommended to perform this setup within a Python virtual environment (venv) or a Conda environment:
git clone https://github.com/NeuroDesk/neurocommand.git
cd neurocommand
pip3 install -r neurodesk/requirements.txt --user
bash build.sh --cli
bash containers.sh
export SINGULARITY_BINDPATH=`pwd -P`
# OR, depending on your installation:
export APPTAINER_BINDPATH=`pwd -P`
Install Containers
- If these steps are successful, the help will be displayed
- Install all or only specific containers by following the instructions, e.g.:
- Search and Install Specific Containers To search for containers that have “itksnap” in the name:
bash containers.sh itksnap
- Install a Specific Version To install a specific version, (e.g., itksnap version 4.0.2 from 20240117):
./local/fetch_containers.sh itksnap 4.0.2 20240117
To install all containers with that name:
bash containers.sh --itksnap
To download all containers (be careful - there are a lot of containers!):
bash containers.sh --all
Add your containers to lmod
- To add each container to the module search path, run the following:
module use $PWD/local/containers/modules/
- It may be a good idea to add this to your .bashrc if it works. When adding to your .bashrc you will need to replace $PWD to point to the correct path, i.e. the output of this
echo "module use $PWD/local/containers/modules/"
- It is very important to also set the SINGULARITY_BINDPATH or the APPTAINER_BINDPATH variable in your .bashrc. This variable must contain a comma-separated list of directories you want to access with the Neurodesk tools.
e.g.:
export SINGULARITY_BINDPATH=/scratch/,/data/
# OR, depending on your installation:
export APPTAINER_BINDPATH=/scratch/,/data/
#Note: User the correct line depending on your installation. Do not add a directory that does not exist, otherwise the containers will not start!
- Run
ml availto see the installed containers at the top of the list (neurodesk containers will take preference over system modules with the same name), run:
module --ignore_cache avail
- Every time you start a new shell you need to run
module use PathToYourContainersor add this command to you .bashrc file.
GPU support
Some of our containers contain GPU-accelerated applications. Here is an example that runs the GPU accelerated program eddy in FSL:
module load fsl/6.0.5.1
export neurodesk_singularity_opts='--nv'
eddy_cuda9.1
For Lxde desktops
bash build.sh --lxde --edit
For Mate desktops
Run bash build.sh --init (or bash build.sh --lxde --edit)
lxde/mate: Mate
installdir: Where all the neurocommand files will be stored (Default: ./local)
appmenu: The linux menu xml file. (Usually /etc/xdg/menus/****-applications.menu)
appdir: Location for the .desktop files for this linux desktop (Usually /usr/share/applications)
deskdir: Location for the .directory files for this linux desktop (Typically /usr/share/desktop-directories)
For desktop menus
sudo bash install.sh to install
Creates symlinks to menu files in installation dir
sudo bash uninstall.sh to uninstall
Removes symlinks
For user-specific desktop menus in a shared Linux environment
mkdir -p $HOME/.config/menus
mkdir -p $HOME/.local/share/applications
mkdir -p $HOME/.local/share/desktop-directories
ln -sfn /PATH_TO_YOUR_INSTALLATION/neurocommand/local/xfce-applications.menu $HOME/.config/menus
ln -sfn /PATH_TO_YOUR_INSTALLATION/neurocommand/local/neurodesk-applications.menu $HOME/.config/menus
ln -sfn /PATH_TO_YOUR_INSTALLATION/neurocommand/local/applications $HOME/.local/share/applications/neurodesk
ln -sfn /PATH_TO_YOUR_INSTALLATION/neurocommand/local/desktop-directories $HOME/.local/share/desktop-directories/neurodesk
To update
1. Update the Neurocommand Repository
First, ensure your local repository is up to date by pulling the latest changes:
git pull
Next, rebuild Neurocommand by running:
bash build.sh
2. Update Containers
To update the containers, navigate to the neurodesktop directory and run:
bash containers.sh
3. Update Specific Modules
Choose the module you want to update for example you want to update mrtrix3/3.0.2 module with the eddy_cuda fix:
~/neurocommand/local/fetch_containers.sh mrtrix3 3.0.2 20221108 mrview $@
Examples for specific HPCs:
Greatlakes - University of Michigan
Setup on a desktop
module load singularity
# now change to a directory with enough storage, e.g. /nfs/turbo/username
git clone https://github.com/NeuroDesk/neurocommand.git
cd neurocommand
pip3 install -r neurodesk/requirements.txt --user
bash build.sh --cli
bash containers.sh
export SINGULARITY_BINDPATH=`pwd -P`
bash containers.sh itksnap
# now select a version of itksnap to install. For this copy and paste the installation
echo "module load singularity" >> ~/.bashrc
echo "module use $PWD/local/containers/modules/" >> ~/.bashrc
echo "export SINGULARITY_BINDPATH=/nfs/,/scratch/" >> ~/.bashrc
Setup on with a jupyter notebook
Start new Jupyter notebook by entering “load singularity” in the Module Commands field:
Then run these commands:
!pip install jupyterlmod
# Restart the kernel by clicking Kernel -> Restart Kernel
import module
await module.load('niimath')
2 - Windows
WSL (w/ Ubuntu + LXDE)
For more information on WSL: https://docs.microsoft.com/en-us/windows/wsl
Setting up
- Setup WSL2 using the following instructions (Ubuntu 18.04 recommended)
https://docs.microsoft.com/en-us/windows/wsl/install-win10 Proceed until a Ubuntu bash shell is available from the Windows Host
Run the remaining commands in the Bash shell sudo apt-get install lxdeto install LXDE desktop in WSL- Reboot
sudo apt-get install xrdpto install XRDP in WSL- Open
/etc/xrdp/xrdp.iniChangeport=3389toport=3390and save - Run
echo startlxde > ~/.xsession
Running
sudo service xrdp startto start xrdp server- Open Microsoft Remote Desktop Connection in Windows host
- Connect to
localhost:3390 - In the next login page, leave Session as
Xorg. Enter your WSL username and password and clickOK - This should open an LXDE Linux Desktop environment. Follow Linux guide from here on
3 - Visual Studio Code
The following guide is for connecting to Neurodesktop using a VS Code installation running on your host machine.
Please see additional instructions below if Neurodesktop is running remotely (i.e. Cloud, HPC, VM)
Pre-requisites
Visual Studio Code (https://code.visualstudio.com) installed on your host. Standalone version should work fine Install the following VS Code extensions:
- Docker extension (Required)
- Remote development extension pack. Includes the following extensions
- Remote - Containers (Required)
- Remote - WSL (For windows hosts)
Connecting to Neurodesktop
Open VS Code and open a Folder (File > Open Folder)
This can be any folder (e.g. home or project folder). VS Code runs into errors if no folder is opened.
Open the Command Palette (Ctrl+Shift+P).
Select Remote-Containers: Attach to Running Container from the dropdown panel
Start typing in ’neurodesktop. Select /neurodesktop from the list
This should open a VS Code Window connected to the neurodesktop as a Dev Container.
This may take about a minute if it is the first time you are connecting, as VS code has to install the VS Code server onto the container. Repeat connections should be faster.
First time connection
The first time connection will default to using neurodesktop root user. We want the default connection to be as the normal user to avoid permission issues. To check which user is being used, open the terminal in the neurodesktop VS Code instance and check if the user is
userorroot
Follow the following steps to configure your VS Code instance to connect to neurodesktop as normal user by default:
Open the Command Palette (Ctrl+Shift+P).
Select
Remote-Containers: Open Container Configuration Filefrom the dropdown panelThis will open a
neurodesktop%3alatest.jsonfile. Overwrite the file with the following contents
{
"workspaceFolder": "/home/user",
"remoteUser": "jovyan"
}
- Close this VS Code window. Use steps in previous section to connect normally
Useful Additions
Plugins to view neuroimaging data inside VScode: